
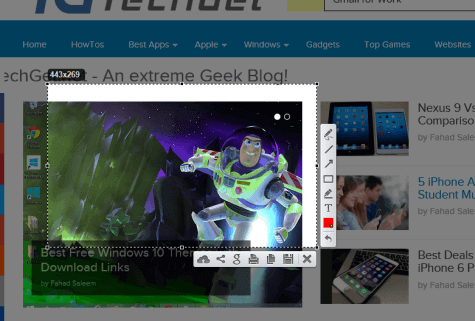
- How to use lightshot without print screen button how to#
- How to use lightshot without print screen button install#
- How to use lightshot without print screen button download#
Head to the official Lightshot site to find a download link and follow the on-screen instructions to set it up on your device.
To get started with it, you'll need to download it and install it.
Here’s how to take a screenshot on an ASUS laptop: This app is useful for taking multiple screenshots and editing them, as well as sharing them online. You can use the Lightshot app to take screenshots of your laptop. The program will save screenshots on your gaming laptop, SonicMaster, or another laptop by default in PNG format. You can click on the various sidebar icons, like the arrow, line, highlighter, and so on to make edits and adjust your image before saving it.
Movavi Screen Recorder features its own built-in editing tools that let you adjust and annotate your screenshot in various ways. This looks like a camera icon and it will allow you to either take a screenshot of the whole screen or a cropped screenshot of a smaller section of the screen by cutting away the sides. With Movavi Screen Recorder running, click on the Screenshot button from the sidebar. Get whatever content or windows you want to capture ready on your screen and then open Movavi Screen Recorder. Before you actually take your screenshot, you need to prepare it. Follow the on-screen installation instructions to get Movavi Screen Recorder installed and ready to use. Download the Windows version to your device. Movavi Screen Recorder is another tool to use when you want to know how to screenshot on an ASUS laptop. Open another program and paste your image from the clipboard to edit or save it. This method will capture your currently active window, rather than the whole screen, and save it to the clipboard. The last method of how to screenshot on an ASUS laptop using the keyboard is to press Alt + PrtSc together. You can then paste it into another program or simply find the saved ASUS laptop screenshot in your Screenshots folder. This will automatically save a screenshot to your device, as well as store it on the clipboard. Press the Windows key and the PrtSc key at the same time. Remember to not copy anything else in between as this will replace the ASUS screenshot on your clipboard. You can then open another program like an image editing tool and use Ctrl + V or right-click and press Paste to paste the screenshot. This will create a snapshot of your screen and save it to your clipboard. Press the PrtScr key on your keyboard. Here are three different keyboard-only methods to try. You don't need to download anything and you can simply use your keyboard to capture whatever is on your screen at the time. This is one of the easiest methods of how to take a screenshot on an ASUS laptop. If you're wondering how to screenshot on an ASUS laptop without downloading any programs or installing any extra tools, there are actually several simple keyboard combinations you can use.


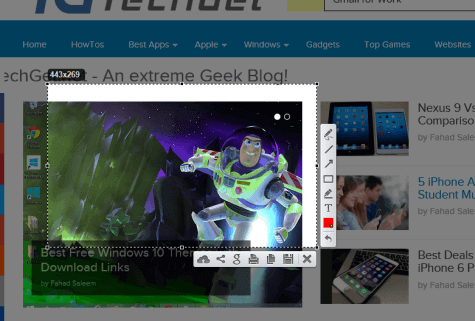


 0 kommentar(er)
0 kommentar(er)
